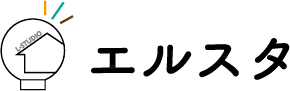【動画クリエイターへの道その②】PremiereProで動画編集!画面構成と動画編集準備について解説します。
前回はPremiereProで動画編集する際の基礎的な用語と映像制作の流れを解説しました。
【動画クリエイターへの道】PremiereProで動画編集!基礎用語と映像制作の流れを解説します。 (tih-sts.com)
今回は実際にPremiereProを開いて、画面構成について・動画編集をする準備について解説したいと思います。
スポンサーリンク
PremiereProを開いて新規のプロジェクトの作成を始める
PremiereProを開いたら新規プロジェクトのボタンを押します。

プロジェクトの名前とプロジェクトの保存先を設定します。
画面の全体図の説明
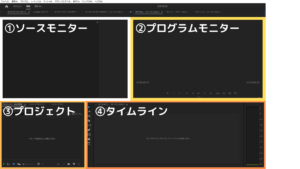
①ソースモニター
ソース(素材)をプレビューするソースモニターパネルなどがドッキングされています。
②プログラムモニター
タイムライン上の編集映像をプレビューするモニター。
③プロジェクトパネル
読み込みした、編集に使うすべてのソース(素材)の置き場。その他にもエフェクト効果を集めたエフェクトパネルなども入っている。
④タイムラインパネル
編集の作業スペースとなるメインパネル。ソースを並べて作品を組み立てる場所。カットなどをする際は左にあるツールパネルのツールを使用する。
動画のファイルを読み込む(プロジェクトパネル)
ファイル→読み込みを押す、またはプロジェクトの場所でダブルクリック
読み込みたい動画素材をクリックして開くを押すと動画素材が読み込まれます。
下のほうにあるタブで、リスト表示の切替ができます。
音声データなども同様の方法で読み込み可能です。
新規ビンというフォルダのアイコンを押してフォルダを追加し、素材を整理することもできます。
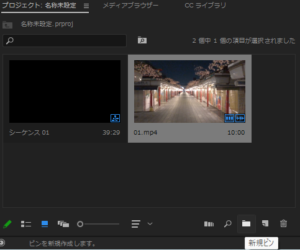
ソースモニターの使い方
読み込んだ映像素材をダブルクリックするとソースモニターに表示され、内容を確認することができます。
イン・アウトをマークするのボタンを活用して、使用したい部分のみ抽出することも可能です。
タイムラインを作成する
プロジェクトパネルの映像素材をタイムラインのパネルにドラッグアンドドロップします。
シーケンスが作成され、ドロップした映像が配置されます。V1トラックに映像。A1トラックに音声が表示されます。
VはVideo(映像)、AはAudio(音声)ということです。
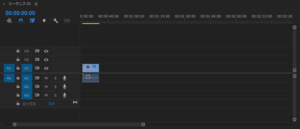
注意点:最初にドロップしたメディアと同じ形式のシーケンスが作成されます。メインとなる映像素材に合わせたサイズにしたいのであれば、最初に映像をドロップしましょう。画像などを先にドロップしてしまうと、その画像に合わせた形式になってしまい、映像がうまく表示されない可能性があります。
シーケンスは新規に作ることができます。
ファイル→新規作成→シーケンス
プリセットがたくさんあるので、どれを選んでよいのか迷いますが、基本的には1080か720のサイズ(16:9のサイズ)で問題ありません。
上記の通り、その最初にドロップした映像の形式に合わせたタイムラインを作ってくれるので悩む必要はありません。
明らかに違うプリセットを選んで、映像素材をタイムラインにドロップすると、クリップに合わせてシーケンスを変更しますか?という表示が出るので、シーケンス設定を変更のボタンを押します。
シーケンスとは:シーケンスはまな板みたいなもので、動画・テロップ・音楽・音声 を 並べて・切って・まとめるという部分です。Premiere Proではプロジェクト内に複数個・サイズの異なるシーケンスを作ることができます。
プログラムモニターの使い方
タイムラインに入れた素材を再生して内容を確認する画面です。基本的には再生とフレーム送りがメインの機能となります。
モニターの下部には様々なアイコンがありますが、表示するボタンの追加や並べ替えが可能です。
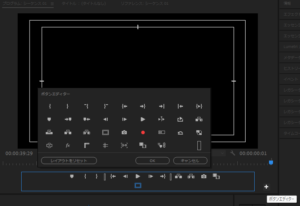
最初にソフトを開いても何が何だかわからなくて不安ですよね・・。それぞれのパネルがどんな役割なのかを理解することがファーストステップです!
時間をかけて映像を勉強したい!という方はデジタルハリウッドのオンラインスクールがおすすめです。
筆者もデジタルハリウッドのAdobeマスター講座でPremiereproを含むAdobe製品の操作方法を学びました。
【3万円以上得する】Adobe Creative Cloudコンプリートプランを半額で利用する方法 (tih-sts.com)
次回はカット編集や映像の切替方法について解説したいと思います。
最後までお読みいただきありがとうございました。